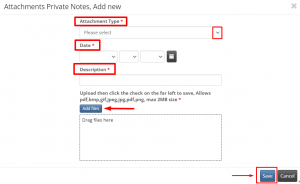-
Behaviour Scoring
-
- 1. Anxious in unfamiliar situations
- 2. Fear Of Noises
- 3. Fear of Novel Objects
- 4. Fear of Underfootings
- 5. Fear of Dogs
- 6. Fear of Stairs
- 7. Fear of Traffic
- 8. Separation Anxiety
- 9. Hyper-Attachment
- 10. Fear Of Strangers
- 11. Body Handling Concern
- 12. Retreats When Reached For
- 13. Harness Handle On Back Sensitivity
- 14. Avoidance Of Blowing Fan
- 15. Body Sensitivity To Object Contact
- 16. Anxious About Riding In Vehicles
- 17. Inhibited or passively avoidant when exposed to potentially stressful situations
- 18. Activated when exposed to potentially stressful situations
- 19. Excitable
- 20. Slow To Return To Productive Emotional State
- 21. Fidgety When Handler Is Idle
- 22. Fear On Elevated Areas, Drop-Offs Etc.
- 23. Barks Persistently
- 24. High Energy Level
- 25. Lacks Focus
- 26. Movement Excites
- 27. Chasing Animals
- 28. Dog Distraction
- 29. Sniffing
- 30. Scavenges
- 31. Inappropriate Behavior Around The Home
- 32. Lacks Initiative
- 33. Not Willing
- 34. Resource Guarding Toward People
- 35. Aggression Toward Strangers
- 36. Aggression Toward Dogs
- 37. Resource Guarding Toward Dogs Or Other Pets
- 38. Inappropriate Elimination While Working En Route
- 39. Socially Inappropriate Behavior With People
- 40. Inconsistent
- 41. Handler/Dog Team
- 42. Relationship Skills
- 43. Comparison 9 To 1 Score
- 44. Socially Inappropriate Behavior With Dogs
- 45. Thunder Reaction Prior To, During Or Immediately After A Thunderstorm
- 46. Kennels Poorly
- 47. Working Speed
- 48. Gait When Moving Out
- 49. Housebreaking Problems
- 50. Innate Desire To Work
- 51. Avoidance Of Exhaust From Vehicles
- Show all articles ( 36 ) Collapse Articles
-
-
-
Practice Videos
-
Behavior Testing
-
Database User Manual
-
-
-
- Adding a New Dog (using Manage Your Dog’s Data, MyDogs)
- Alerts
- BCL, Behavior Checklist
- Elbow Quick, Add new
- Estrus & Whelps
- Eye Quick
- Genetic Test Panel
- Genetic Test Quick
- Health Diagnoses Add/Edit
- Health History Report
- Health Normals, Add new
- Heart Quick
- Hip BVA, Add new
- Hip FCI, Add new
- Hip OFA, Add new
- Hip Penn Hip, Add new
- Photos PDFs etc.
- Private Notes
- Procedures, Add new
- Reminders
- Share my dog data to another organization
- Skin Quick
- Status History
- Weight - Entering a dog's weight
- ADI Public Access Test
- Hip Vezzoni, Add new
- Status Detail
- Edit or Change Call Name / Pedigree Name / Owner ID
- Add New Microchip / Delete Incorrect Microchip
- End Reasons
- Juvenile Estrus
- Communications Activities
- Incidents
- Show all articles ( 18 ) Collapse Articles
-
- Articles coming soon
-
-
-
-
- Alternate Therapy/Rehab
- Diagnostic Imaging, Add new / Edit or Delete
- Diet
- Elbow Quick, Add new / Edit or Delete
- Estrus & Whelps, Add new
- Eye Quick, Add new / Edit or Delete
- Genetic Test Quick, Add new / Edit or Delete
- Health Diagnoses, Add new / Edit (Update) or Delete
- Health History Report, Generate a PDF
- Health Normals
- Health Screening List
- Hip OFA Add new / Edit or Delete
- Hip Penn Hip Add new / Edit or Delete
- Hospitalization, Add new
- Kennel Tasks, Add new / Edit or Delete
- Lab, Add new / Edit or Delete
- Photos, PDFs, etc., Add new
- Reminders Add new / Edit or Delete
- Rx, Add new / Edit or Delete
- Semen Cryo, Add new / Edit or Delete
- Skin Quick Add new / Edit or Delete
- SOAP, Add new / Edit or Delete
- Status History
- Supplies Used, Add new / Edit or Delete
- Surgery, Add new
- Treatments Add new / Edit or Delete
- Vaccines Add new / Edit or Delete
- Weight and BCS Body Condition Score - Add new / Edit or Delete
- Hip Vezzoni, Add new
- Show all articles ( 14 ) Collapse Articles
-
-
-
-
Early Socialization
-
- Video - Coat Desensitization
- Video - Novel Objects
- Video - Trolley Ride with Mom
- Early Puppy Socialization - Novel Objects video
- Early Puppy Socialization – Novel Sounds video
- Early Puppy Socialization – Introducing New Environments video
- Early Puppy Socialization – Motor Development, Balance, Coordination, Proprioception video
- Early Puppy Socialization – Passive Environmental Enrichment in the Den video
- Early Puppy Socialization – Stairs
-
-
Genetic Selection & Inbreeding
-
- What are EBVs and how do they help?
- How EBVs are calculated
- What is needed to calculate EBVs and EBV accuracy?
- Using EBVs effectively
- Selection index
- Why are EBVs different for littermates?
- Presentation Recording: Improving behavior using EBVs
- Presentation Recording: Using EBVs successfully
- Presentation Recording - Improving health using EBVs
-
Webinars
-
Reproduction
-
Organization Management
Private Notes
What are the different functions of ‘alerts’, ‘private notes’ and ‘incidents’ tabs?
ANSWER: Incidents have all important happenings. Serious risks are also added as alerts.
1. Alerts are special warnings about a dog’s health such as drug reactions or behavior such as tendency to bite people or other dogs, escapes, severe phobias, etc. Usually if a dog has a serious behavioral incident that should be a special warning.
2. Private notes were created to provide a way to store comments and observations on dogs owned by others. Many organizations also use private notes for dogs they own.
3. Incidents record a wide variety of events that are coded with details and people involved. Incidents and private notes are stored in the same table and regardless of where entered, they are visible in either tab. Therefore, incidents replace private notes within a particular form. You don’t need both private notes and incidents.
Below are details on Private Notes. Please see the articles for Alerts and Incidents for more details on those functions.
To begin, follow steps on searching /selecting the dog with which you would like to add/edit their file.
Once selected, follow these steps…
1. Select the [Show Details] icon to the left of the dog’s name.
![]()
2. Select [Private Notes] from the menu tabs.
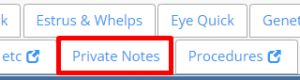
3. Select [Add new]
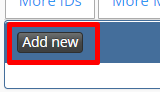
4. When entering in Private Notes, all fields are mandatory.
- Enter the [Date] the private note is created.
- Select the [Type] of note it is by selecting from the drop down menu. If you do not see what you are looking for click on [Add new] in blue print below the field.
- And then add your [Notes]. Notes can be about anything really, i.e. if you are monitoring a situation, a discussion with a raiser, a health or behavior note, breeding or lineage note, a travel request, etc. ). Add as much detail as wanted.
- Click [Save] once finished.
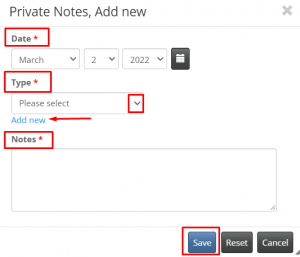
5. Now your notes will appear in the list on the main private notes page.
Please note that your private notes are only visible to the owner organization.
6. You can edit or delete a note from the list
A. Edit by selecting the [Edit] icon (pencil) – the fields shown in #4 will appear. Edit what needs to be edited, and click [Save] when finished.
B. Delete by clicking on the box to left in the row you wish to delete. This will activate the [Delete] button. Click on [Delete] and confirm on the pop-up window by clicking [OK].
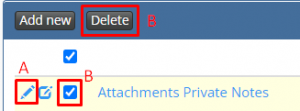
7. You can also add Attachments to Private Notes. Examples would be photos, PDFs, letters, documents, etc.
- Click on Attachments Private Notes on the line of the Note you wish to attach it to.
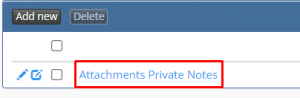
- Select either [Add new] or [Inline Add] – [Add new] will create a new window, [Inline Add] will add a row/line below with the options to enter.
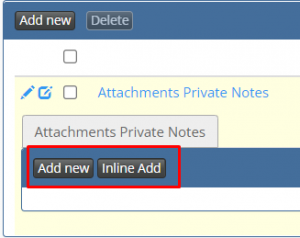
- Enter the required fields marked with a red * asterisk
- Attachment Type – select from the drop down menu
- Date – enter the date the attachment is being added to private notes.
- Description – enter a general description you wish to use to let you know easily what the attachment is.
- Upload the attachment.
- Click [Save] at the bottom of the screen.